Even Domain user account member of Local administrator group can able to manage the machine and only issue with the user member of Domain Admin group. Why My Domain Administrator has no permissions and Local Admin has permissions. Microsoft designed like this to product your system from malware, need to elevate to do all admin work for security. I've removed a computer from our domain and placed it in a workgroup. Some settings, like Windows Update are still showing as 'managed by your system administrator'. Any idea how to clear this out? I intend for this to be a truly stand-alone system. Step 3: Verify domain ownership and become the admin. The Become the admin wizard will open. If the wizard doesn't start, look for the Admin tile and select it. Select Yes, I want to be the admin. Verify that you own the domain you want to take over by adding a TXT record to your domain registrar. Step 3: Verify domain ownership and become the admin. The Become the admin wizard will open. If the wizard doesn't start, look for the Admin tile and select it. Select Yes, I want to be the admin. Verify that you own the domain you want to take over by adding a TXT record to your domain registrar.
'Managed by your organization' removal instructions
What is 'Managed by your organization'?

'Managed by your organization' is a Google Chrome feature (it can be found on the main menu) which allows administrators to manage browsers (set various policies) for users within their organization. This feature is normally present on Chrome browsers that are managed by an organization or group, however, it is possible that regular users who do not have browsers controlled by an organization will also see this feature. In some cases, 'Managed by your organization' appears in browser settings due to an installed potentially unwanted application (PUA) such as a browser hijacker or malicious application.
The 'Managed by your organization' policies management feature allows administrators to install extensions, block access to various web pages, set the homepage address, disable the 'Print' feature, and control how browsers function in many other ways, however, these policies can also be managed by a browser hijacker or malicious app that users inadvertently install on the browser. OptimumSearch is a browser hijacker capable of setting and managing Chrome policies. If the 'Managed by your organization' entry appears in Chrome's main menu due to OptimumSearch or another unwanted app, it should be uninstalled immediately. These apps also promote fake search engines by changing browser settings and can track information. Browser hijackers modify settings such as the address of the default search engine, homepage, and new tab. They assign them to the address of a fake search engine so that users are forced to visit this URL when they open a browser, new tab or enter search queries into the URL bar. Browser hijackers commonly gather information relating to users' browsing habits. In most cases, they collect details such as IP addresses, geolocations, entered search queries, URLs of visited websites and so on, however, some apps of this type also record personal details. The developers sell the information to third parties (potentially, cyber criminals) who misuse it to generate revenue. These actions can cause problems relating to browsing safety, privacy or even identity theft. Instructions about how to remove the 'Managed by your organization' feature/unwanted policies from Chrome are provided below.
| Name | Managed by your organization |
| Threat Type | Browser Hijacker, Redirect, Search Hijacker, Toolbar, Unwanted New Tab. |
| Detection Names (fake Adobe Photoshop cracking tool that adds 'Managed by your organization' feature) | Avast (Win32:AdwareSig [Adw]), BitDefender (Adware.Agent.YCA), ESET-NOD32 (A Variant Of MSIL/ClassInstaller.A Potentially Unwanted), Kaspersky (Not-a-virus:HEUR:AdWare.MSIL.KabanInst.gen), Full List Of Detections (VirusTotal). |
| Affected Browser Settings | Homepage, new tab URL, default search engine. |
| Symptoms | Manipulated internet browser settings (homepage, default internet search engine, new tab settings). Users are forced to visit the hijacker's website and search the internet using their search engines. |
| Distribution methods | Deceptive pop-up ads, free software installers (bundling), fake Flash Player installers. |
| Damage | Modified policies, Internet browser tracking (potential privacy issues), display of unwanted ads, redirects to dubious websites. |
| Malware Removal (Windows) | To eliminate possible malware infections, scan your computer with legitimate antivirus software. Our security researchers recommend using Malwarebytes. |
Some examples of other browser hijackers are Sealoid, Spinyon and SearchConverter. These apps are advertised as useful and legitimate and supposedly deliver various features, improve the browsing experience, and provide other value, however, they are designed only to promote a fake search engine and gather browsing data. Some can also be designed to manage policies.
How did Managed by your organization install on my computer?
Many users download and install adware and other PUAs through the intrusive advertisements or when they are included into the download/installation set-ups of other (usually free) software. This distribution method is called 'bundling' and is used by developers to trick people into downloading or installing unwanted apps together with other software. In most cases, offers to download or install PUAs are hidden in 'Custom', 'Advanced' and other options of the set-ups. Information about additionally-included apps is not properly disclosed. People who download and/or install software without checking and changing the aforementioned settings often download and install rogue software.
How to avoid installation of potentially unwanted applications
All software should be downloaded from official websites and through direct links. Peer-to-Peer networks (torrent clients, eMule), unofficial websites, third party downloaders, installers, and other tools of this kind should not be used to download or install programs. Furthermore, it is important to check 'Advanced', 'Custom' and other settings of download/installation setups and dismiss offers to download or install additionally-included, unwanted apps. Do not click intrusive ads that appear on dubious web pages, since they can lead to untrusted websites or download/install unwanted, potentially malicious software. We recommend that you remove unwanted, suspicious extensions, plug-ins or add-ons installed on the browser. Also remove software of this kind from the operating system. If your computer is already infected with Managed by your organization, we recommend running a scan with Malwarebytes for Windows to automatically eliminate this browser hijacker.
Screenshot of a fake Adobe Photoshop cracking tool designed to install a browser hijacker that adds the 'Managed by your organization' entry to Chrome menu:
Some Settings Are Managed By Administrator
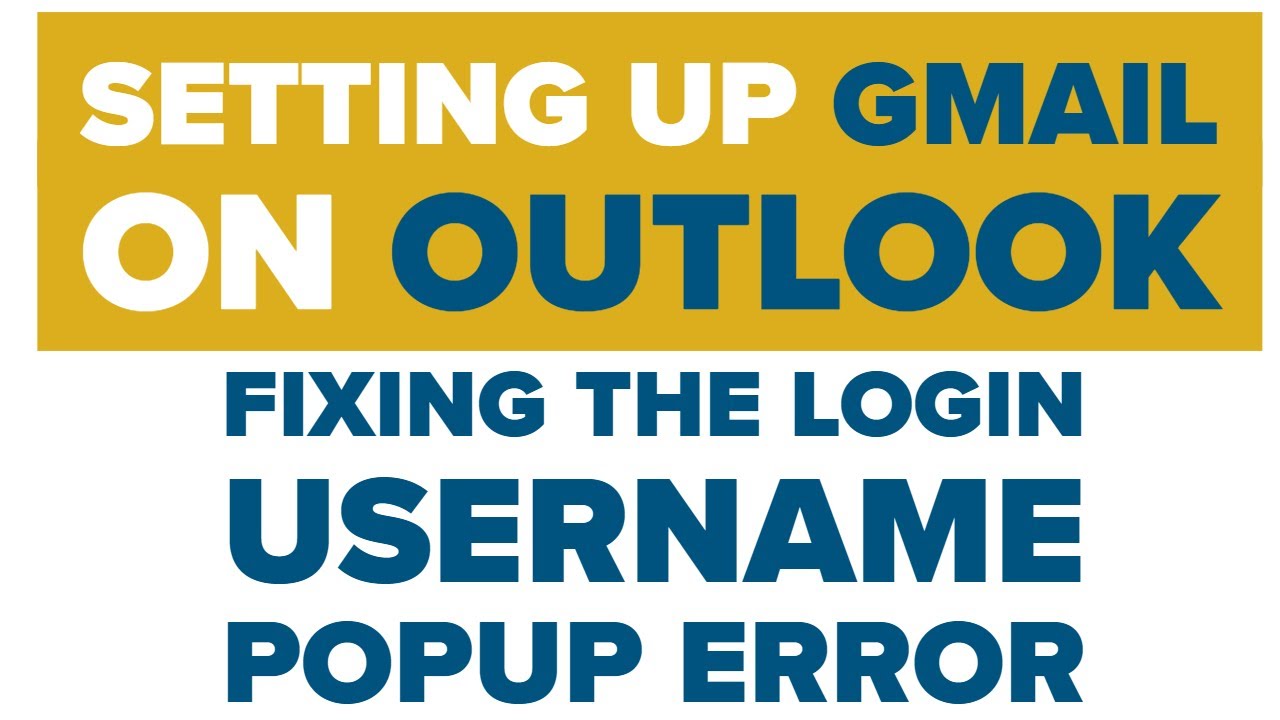
Screenshot of 'Management' settings:
Extension list with 'Your browser is managed by your organization' feature:
'Managed by your organization' entry can be removed from Chrome by:
Step 1: Resetting the Google Chrome (note that the entire browsing history and saved data [e.g., account credentials, website preferences, etc.] will be eliminated and the browser will be restored to its initial state).
- Navigate to 'C:Users[username]AppDataLocal' folder and delete the 'Google' folder.
Step 2: Deleting unwanted entries (if present) in Windows Registry Editor:
- Open the Windows 'Run' tool by right-clicking the Windows icon in the taskbar or pressing the 'CTRL' and 'R' buttons simultaneously.
- Enter 'regedit' and press Enter.
- Navigate to 'ComputerHKEY_LOCAL_MACHINESOFTWAREPolicies' and delete 'Chromium'.
- Navigate to 'ComputerHKEY_LOCAL_MACHINESOFTWAREPoliciesGoogle' and delete 'Chrome'.
Step 3: Deleting the group policy folders.
- Enable the 'Hidden Files' (instructions on how to enable this feature) view, if it is not already enabled.
- Navigate to the 'WindowsSystem32' folder and delete 'GroupPolicy', as well as 'GroupPolicyUsers' folders (deleting requires Administrator's permissions).
- Open the Windows 'Run' tool by right-clicking the Windows icon in the taskbar and selecting 'Run', or pressing the 'CTRL' and 'R' buttons simultaneously.
- Enter 'cmd' and press enter.
- Enter 'gpupdate /force' and press Enter.
- Wait for the command to execute and reboot the system.
Step 4: Cleaning the remnants.
- Open the 'Control Panel', navigate to 'Programs and Features' ('Control PanelAll Control Panel ItemsPrograms and Features') and remove all dubious/unwanted applications.
- Run reputable anti-virus software, perform a full system scan and eliminate all detected threats.
Instant automatic malware removal:Manual threat removal might be a lengthy and complicated process that requires advanced computer skills. Malwarebytes is a professional automatic malware removal tool that is recommended to get rid of malware. Download it by clicking the button below:
▼ DOWNLOAD MalwarebytesBy downloading any software listed on this website you agree to our Privacy Policy and Terms of Use. To use full-featured product, you have to purchase a license for Malwarebytes. 14 days free trial available.
Quick menu:
- STEP 1. Uninstall browser hijacker using Control Panel.
- STEP 2. Remove unwanted address from Internet Explorer.
- STEP 3. Remove browser hijacker from Google Chrome.
- STEP 4. Remove unwanted homepage and default search engine from Mozilla Firefox.
- STEP 5. Remove unwanted address from Safari.
- STEP 6. Remove rogue plug-ins from Microsoft Edge.
Browser hijacker removal:

Windows 7 users:
Click Start (Windows Logo at the bottom left corner of your desktop), choose Control Panel. Locate Programs and click Uninstall a program.
Windows XP users:
Click Start, choose Settings and click Control Panel. Locate and click Add or Remove Programs.
Windows 10 and Windows 8 users:
Right-click in the lower left corner of the screen, in the Quick Access Menu select Control Panel. In the opened window choose Programs and Features.
Mac OSX users:
Click Finder, in the opened screen select Applications. Drag the app from the Applications folder to the Trash (located in your Dock), then right click the Trash icon and select Empty Trash.
In the uninstall programs window: look for any recently installed suspicious applications (for example, 'OptimumSearch'), select these entries and click 'Uninstall' or 'Remove'.
After uninstalling the potentially unwanted applications that cause browser redirects to the deceptive address website, scan your computer for any remaining unwanted components. To scan your computer, use recommended malware removal software.
Malwarebytes checks if your computer is infected with malware. To use full-featured product, you have to purchase a license for Malwarebytes. 14 days free trial available.
Browser hijacker removal from Internet browsers:
Video showing how to remove browser redirects:
Remove malicious add-ons from Internet Explorer:
Click the 'gear' icon (at the top right corner of Internet Explorer), select 'Manage Add-ons'. Look for any recently installed suspicious extensions, select these entries and click 'Remove'.
Change your homepage:
Click the 'gear' icon (at the top right corner of Internet Explorer), select 'Internet Options', in the opened window remove unwanted URL and enter your preferred domain, which will open each time you launch Internet Explorer. You can also enter about: blank to open a blank page when you start Internet Explorer.
Change your default search engine:
Click the 'gear' icon (at the top right corner of Internet Explorer), select 'Manage Add-ons'. In the opened window, select 'Search Providers', set 'Google', 'Bing', or any other preferred search engine as your default and then remove unwanted app (like 'OptimumSearch').
Optional method:
If you continue to have problems with removal of the managed by your organization feature, reset your Internet Explorer settings to default.
Windows XP users: Click Start, click Run, in the opened window type inetcpl.cpl In the opened window click the Advanced tab, then click Reset.
Windows Vista and Windows 7 users: Click the Windows logo, in the start search box type inetcpl.cpl and click enter. In the opened window click the Advanced tab, then click Reset.
Windows 8 users: Open Internet Explorer and click the gear icon. Select Internet Options.
In the opened window, select the Advanced tab.
Click the Reset button.
Confirm that you wish to reset Internet Explorer settings to default by clicking the Reset button.
Remove malicious extensions from Google Chrome:
Click the Chrome menu icon (at the top right corner of Google Chrome), select 'More tools' and click 'Extensions'. Locate unwanted extensions (like 'OptimumSearch') and other recently-installed suspicious browser add-ons, and remove them.
Change your homepage:
Click the Chrome menu icon (at the top right corner of Google Chrome), select 'Settings'. In the 'On startup' section, disable browser hijacker (like 'OptimumSearch'), look for a browser hijacker's URL below the “Open a specific or set of pages” option. If present, click on the three vertical dots icon and select “Remove”.

Change your default search engine:
To change your default search engine in Google Chrome: Click the Chrome menu icon (at the top right corner of Google Chrome), select 'Settings', in the 'Search engine' section, click 'Manage search engines...', in the opened list look for unwanted address, when located click the three vertical dots near this URL and select 'Remove from list'.
Optional method:
If you continue to have problems with removal of the managed by your organization feature, reset your Google Chrome browser settings. Click the Chrome menu icon (at the top right corner of Google Chrome) and select Settings. Scroll down to the bottom of the screen. Click the Advanced… link.
After scrolling to the bottom of the screen, click the Reset (Restore settings to their original defaults) button.
In the opened window, confirm that you wish to reset Google Chrome settings to default by clicking the Reset button.
Remove malicious plug-ins from Mozilla Firefox:
Click the Firefox menu (at the top right corner of the main window), select 'Add-ons'. Click on 'Extensions' and remove the browser hijacker (such as 'OptimumSearch'), as well as all other recently installed browser plug-ins.
Change your homepage:
To reset your homepage, click the Firefox menu (at the top right corner of the main window), then select 'Options', in the opened window disable browser hijacker (e.g., 'OptimumSearch'), remove unwanted address and enter your preferred domain, which will open each time you start Mozilla Firefox.
Change your default search engine:
In the URL address bar, type about:config and press Enter.
Click 'I'll be careful, I promise!'.
In the search filter at the top, type: 'extensionControlled'
Set both results to 'false' by either double-clicking each entry or clicking the button.
Optional method:
Computer users who have problems with managed by your organization feature removal can reset their Mozilla Firefox settings.
Open Mozilla Firefox, at the top right corner of the main window, click the Firefox menu, in the opened menu, click Help.
Select Troubleshooting Information.
In the opened window, click the Refresh Firefox button.
In the opened window, confirm that you wish to reset Mozilla Firefox settings to default by clicking the Refresh Firefox button.
Remove malicious extensions from Safari:
This Setting Is Managed By Your Domain Administrator. Gmail
Make sure your Safari browser is active and click Safari menu, then select Preferences...
In the preferences window select the Extensions tab. Look for any recently installed suspicious extensions and uninstall them.
In the preferences window select General tab and make sure that your homepage is set to a preferred URL, if its altered by a browser hijacker - change it.
In the preferences window select Search tab and make sure that your preferred Internet search engine is selected.
Optional method:
Make sure your Safari browser is active and click on Safari menu. From the drop down menu select Clear History and Website Data...
In the opened window select all history and click the Clear History button.
Remove malicious extensions from Microsoft Edge:
Click the Edge menu icon (at the top right corner of Microsoft Edge), select 'Extensions'. Locate any recently-installed suspicious browser add-ons, and remove them.
Change your homepage and new tab settings:
Click the Edge menu icon (at the top right corner of Microsoft Edge), select 'Settings'. In the 'On startup' section look for the name of the browser hijacker and click 'Disable'.
Change your default Internet search engine:
To change your default search engine in Microsoft Edge: Click the Edge menu icon (at the top right corner of Microsoft Edge), select 'Privacy and services', scroll to bottom of the page and select 'Address bar'. In the 'Search engines used in address bar' section look for the name of the unwanted Internet search engine, when located click the 'Disable' button near it. Alternatively you can click on 'Manage search engines', in the opened menu look for unwanted Internet search engine. Click on the puzzle icon near it and select 'Disable'.
Optional method:
If you continue to have problems with removal of the managed by your organization feature, reset your Microsoft Edge browser settings. Click the Edge menu icon (at the top right corner of Microsoft Edge) and select Settings.
In the opened settings menu select Reset settings.
Select Restore settings to their default values. In the opened window, confirm that you wish to reset Microsoft Edge settings to default by clicking the Reset button.
- If this did not help, follow these alternative instructions explaining how to reset the Microsoft Edge browser.
Summary:
A browser hijacker is a type of adware infection that modifies Internet browser settings by assigning the homepage and default Internet search engine settings to some other (unwanted) website URL. Commonly, this type of adware infiltrates operating systems through free. software downloads. If your download is managed by a download client, ensure that you decline offers to install advertised toolbars or applications that seek to change your homepage and default Internet search engine settings.
Removal assistance:
If you are experiencing problems while trying to remove managed by your organization feature from your Internet browsers, please ask for assistance in our malware support forum.
Post a comment:
If you have additional information on managed by your organization feature or it's removal please share your knowledge in the comments section below.